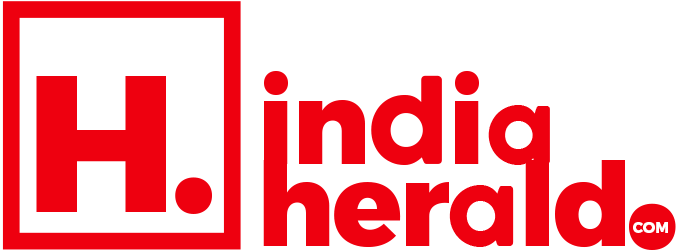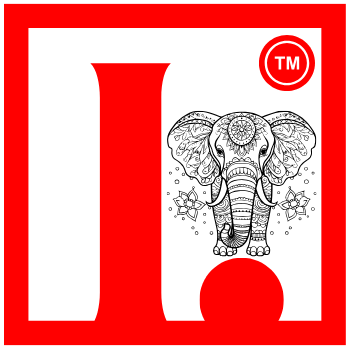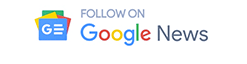How To Add google Drive Widget On Your iPhone's home Screen: Step-By-Step Guide
Users can enhance their iphone experience by customizing their home screen with widgets, granting quick access to essential information.

Cloud storage is becoming more and more important nowadays and millions of people are using these services. Possibly one of the most commonly used cloud storage services comes from the house of google i.e., google Drive. Several people are using google Drive for this where they are storing their important documents and files on it. With increasing reliance on cloud storage services like google Drive, having quick and convenient access to your files directly from your iPhone's home screen can make your life much easier.
Users can enhance their iphone experience by customizing their home screen with widgets, granting quick access to essential information. If you wish to incorporate the google Drive widget onto your iPhone's home screen, follow the steps outlined below. It's crucial to mention that this functionality is exclusive to iPhones operating on iOS 16 or later versions. Additionally, users can create widgets solely for google apps that are installed on their devices. Below are the detailed steps to add the widget to your iphone home screen for easy access and convenience.
Steps To Add google Drive Widget On Your iPhone's home Screen
.To access the Customisation mode on your iphone, start by pressing and holding the Lock Screen until options appear.
.Next, choose the Customise option from the menu.
.Tap on the Lock Screen option and then proceed to select Add Widgets.
.From there, scroll through the available widgets until you locate the Drive widget.
..To begin customizing the Drive widget on your iphone, start by tapping on the Drive widget itself.
.Then, drag the widget to the shortcut bar located under the clock on your screen.
.Once you have successfully placed the Drive widget in the shortcut bar, tap on it to access the various configurations and settings.
.From there, select your preferred configuration options and then tap on "Done."
.After that, proceed to select "Set as Wallpaper Pair" to apply the changes.
.Finally, to exit the customization mode, tap on the Lock Screen until you exit the Customisation mode completely.